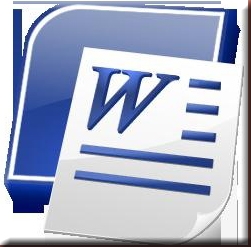در این مطلب قصد داریم شما را با چند ترفند ساده اما کاربردی در نرم افزار Word آشنا کنیم که با به کار بستن این ترفندها در کار خود با نرم افزار Word سرعت بخشید و همچنین خود را حرفه ای تر نشان دهید.
1) با فشردن کلید Shift + F5 می توانید به قسمتی از متن که به تازگی تغییری در آن ایجاد کرده اید، بروید. فشردن مجدد این کلیدها شما را به قسمت های تغییریافته قبلی متن می برد.
2) اگر فرمت قسمتی از متن را تغییر داده اید، مثلاً رنگ یا نوع فونت آن را عوض کرده اید و حالا می خواهید به همان وضعیت پیش فرض Word برگردانید، می توانید آن بخش از متن را انتخاب کنید و کلیدهای CTRL + SPACEBAR را فشار دهید.
3) وقتی می خواهید بخشی از متن را انتخاب کنید، می توانید کلمه ALT را پایین نگه دارید و با ماوس DRAG کنید. این کار باعث می شود عمل انتخاب به صورت مستطیل شکل انجام شود و سرعت شما به طرز چشمگیری افزایش یابد.
4) وقتی در حال تایپ کردن یک متن انگلیسی هستید، و به دنبال مترادف یک کلمه خاص می گردید، کافی است نشانگر را در کنار یا در زیر کلمه مربوطه ببرید و کلیدهای Shift + F7 را فشار دهید. با این کار فهرستی از کلمات مترادف آن کلمه خاص نمایش داده می شود.
5) در پنجره Print Preview شما می توانید پیش از پرینت گرفتن، پیش نمایشی از فایل خود را ببینید. برای انجام تغییرات در همین صفحه، کافی است روی آیکون Magnifier کلیک کنید تا اجازه تصحیح در متن به شما داده شود.
6) اگر می خواهید همزمان دو بخش مختلف از یک Document را ببینید، می توانید فایل مربوطه را در نرم افزار Word باز کرده، ماوس را بالای فلش موجود در بالای نوار لغزان نگه دارید تا نشانگر ماوس به شکل دو خط موازی با دو فلش در بالا و پایین آن درآید. آنگاه کلیک کرده و بدون رها کردن ماوس، آن را به سمت پایین بکشید. حال صفحه به دو قسمت تقسیم می شود که در هر دو بخش همان فایل نمایش داده می شود و همزمان می توانید دو بخش مختلف فایل را ببینید و ویرایش کنید.
7) فرض کنید یک فایل طولانی دارید و پیدا کردن مطالب برایتان دشوار است. کافی است گزینه Document Map را از منوی View انتخاب کنید تا فهرستی از عناوین Document شما را نشان دهد. حال با کلیک بر هر عنوان به آن قسمت از فایل خود پرش می کنید.
? مقایسه محتوای دو فایل Word
فرض کنید دو فایل Word در اختیار دارید و می خواهید بدانید که محتوای این دو فایل چه تفاوت هایی با یکدیگر دارد. این موضوع زمانی کاربرد بیشتری دارد که قصد دارید تفاوت های نسخه اصلی و نسخه اصلاح شده یک متن را دریابید.
به ویژه در کارهای گروهی این نیاز بیشتر احساس می شود. جالب است بدانید در نسخه های 2007 و 2010 نرم افزار Word چنین قابلیتی وجود دارد. در این ترفند قصد داریم به نحوه مقایسه محتوای دو فایل Word با همدیگر توسط خود نرم افزار Word بپردازیم. برای این کار:
ابتدا نرم افزار Word (نسخه 2007 یا 2010) را اجرا کنید. اکنون در نوار بالای صفحه به تب Review بروید.
حال در قسمت Compare، بر روی دکمه Compare کلیک کرده و مجدد Compare را انتخاب کنید. در پنجره باز شده، در قسمت Original document باید فایل Word اصلی و در قسمت Revised document نیز فایل اصلاح شده را انتخاب کنید. برای این کار باید بر روی دکمه پوشه زردرنگ هر قسمت کلیک کرده و فایل را انتخاب کنید.
با فشردن دکمه More نیز تنظیمات مقایسه نظیر آنچه باید مقایسه شود و همچنین تنظیمات نمایش تغییرات را می توانید صورت دهید. در پایان با فشردن دکمه OK مقایسه انجام می گیرد و نتیجه ظاهر می شود. شما می توانید این فایل و نتیجه را نیز به طور مجزا ذخیره کنید.